
Lo más común al momento de crear y configurar un nuevo servidor es que a este le asigne un solo IP, pero existen múltiples motivos por los que necesitemos agregar IPs adicionales a nuestra configuración.
El ejemplo que expondremos en este artículo está desarrollado en Ubuntu 18.04, pero en otras versiones es igual o puede variar levemente, por lo que solo deberías de hacer una búsqueda en internet para ampliar, pero aquí te dejo la base.
Cuando agregas una IP a una VM en Azure, le asignas una privada y a su vez esta puede estar asignada a una pública en el caso que queramos exponer nuestro servidor. Ubuntu permite agregar múltiples IPs en una sola interfaz de red.
¿Cuáles pueden ser los motivos por los que necesitemos tener múltiples IPs en nuestro servidor?
- Hospedar varios sitios web en el mismo servidor y evitar que estos estén relacionados por el mismo IP.
- Tener sitios web con certificados SSL distintos.
- La capacidad de agregar cualquier dirección IP privada para cualquiera de las interfaces de red a un grupo de servidores de back-end de Azure Load Balancer.
Existen límites en Azure para la cantidad de IPs privadas y públicas que pueden estar asociadas a una interfaz, pero no creo que llegues a tener problema con esto.
- 65.536 direcciones IP privadas por red virtual
- 256 direcciones IP privadas por interfaz de red
- 256 direcciones IP privadas por máquina virtual
- 256 direcciones IP públicas por interfaz de red
- 256 direcciones IP públicas por máquina virtual
Configuración del servidor y en Azure
Cuando creamos nuestro servidor en Azure a este desde el inicio se le asocia una interfaz de red, donde mínimo se le ha agregado un IP privado y si lo seleccionamos también una pública. Ahora veremos como agregar otros IPs a nuestro servidor.
Crear un IP público. En la barra de búsqueda escribir IP o buscar en «All Services». Seleccionamos agregar (add). Nos debe mostrar un formulario donde le indicamos el tipo de IP que queremos, IPv4, IPv6, dinámico, estático, el nombre y Resource Group asociado. Para efectos del ejemplo vamos a seleccionar IPv4, Basic, IP Static. Importante: si llenamos el campo DNS a este se le asigna un CNAME en azure, este campo no es requerido y puedes dejarlo en blanco.
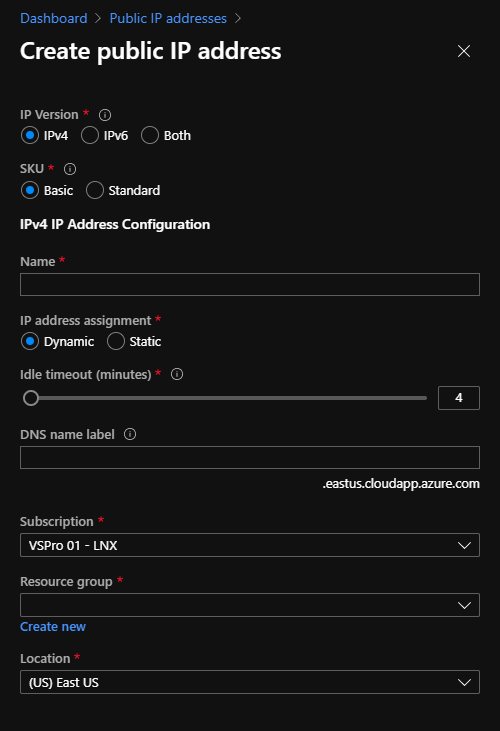
Ahora, como paso siguiente vamos a la configuración de nuestra máquina virtual y en el menú de la izquierda seleccionamos ‘Networking’
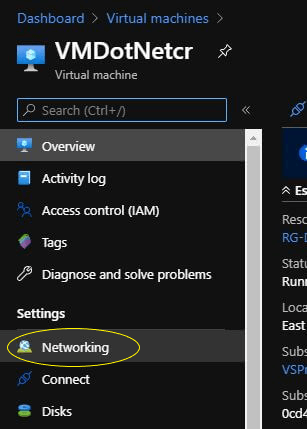
En la siguiente pantalla vamos a seleccionar la interfaz de red asociada a nuestra máquina virtual.
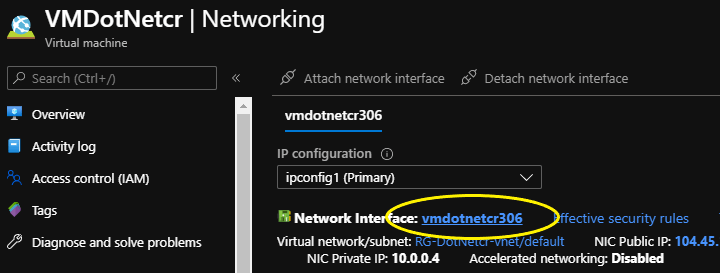
Después de seleccionar la interfaz, debemos ir al menú de la izquierda y seleccionar IP Configurations
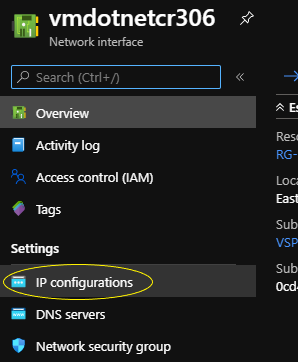
Ahora llegó el momento de agregar el IP que creamos al inicio a la interfaz de red. Vamos a ver una pantalla similar a la siguiente.
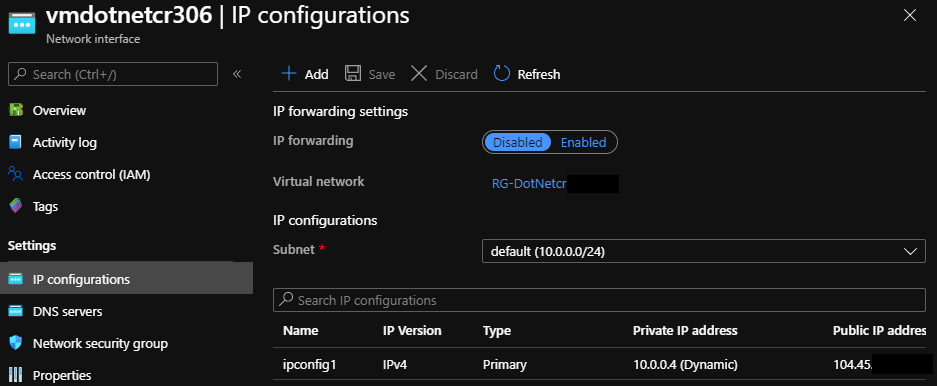
Como podemos ver, tenemos el ipconfig asociado a una IP privada y esta asociada a una IP pública. Es importante notar que en el tipo dice Primary, cada servidor solo puede tener configurado un Primary, por lo que los siguientes IPs, ya sean uno, seis o cien, van a ser tipo Secondary.
Para agregar un nuevo IP seleccionamos Add en la parte superior y ahí nos va a mostrar un formulario donde indicamos el nombre de la configuración, yo recomiendo seguir el patrón, el primero se llama ipconfig1, entonces al segundo ipconfig2 y así sucesivamente, a menos que quieras diferenciarlos por algún motivo y quieras usar otra configuración para el nombre. En este caso que le vamos a asociar un IP público, seleccionamos Associate y ahí nos va a dejar seleccionar el IP que vamos a utilizar, deberíamos de ver el que creamos en pasos anteriores.
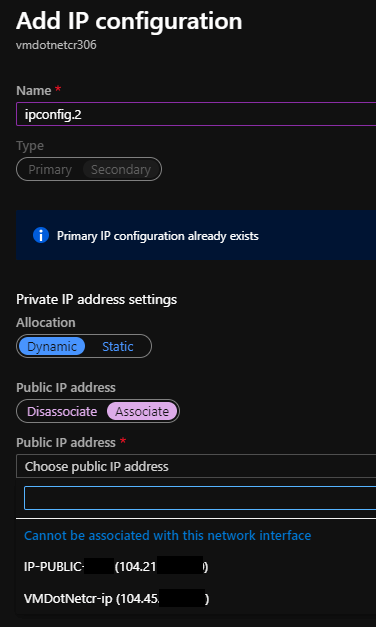
Ahora, después de crear el config y seleccionar el IP la pantalla de IP Configuration se debe ver similar a la siguiente imagen.
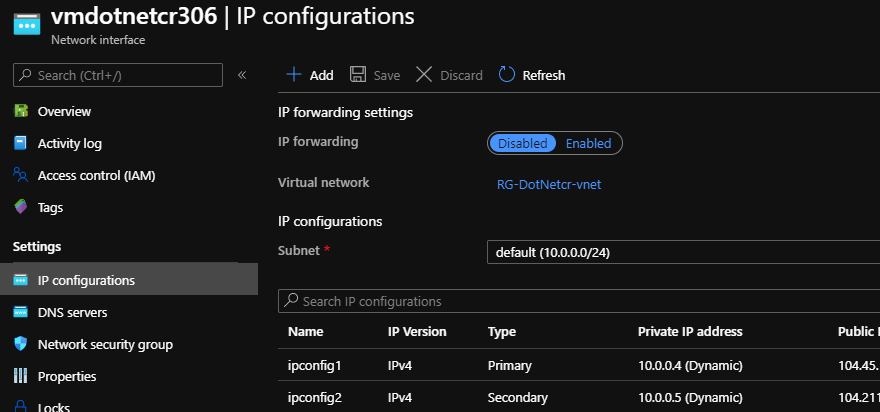
Podemos ver las dos configuraciones y es importante notar los IP privados, que son estos los que vamos a agregar a nuestro servidor más adelante.
Configuración en Ubuntu
Como paso siguiente vamos a nuestro servidor Linux y en la consola ejecutamos los siguientes comandos.
Para ejecutar los comandos debemos ser administradores o root, en el caso de que no lo sea, ejecutar el siguiente comando
sudo -i
Creamos o editamos el archivo 60-static.yaml
vi /etc/netplan/60-static.yaml
Aquí agregamos las siguientes líneas, indicando en addreses los ips privados que tenemos configurados en la interfaz. Importante agregarle el /24 al final de cada ip privado, que si vemos en la imagen arriba es igual a como está configurada la subnet. Importante sustituir los IPs por los valores idicados en la configuración de la interfaz.
network:
version: 2
ethernets:
eth0:
addresses:
- 10.0.0.4/24
- 10.0.0.5/24
Salvamos el archivo :wq y ejecutamos el comando
netplan try
Este comando va a aplicar los comandos de forma temporal para probar y al final nos va a preguntar si queremos dejarlos en firme o revertir el proceso. En todo caso si no hay ningún problema también podemos dejarlo en firme con el comando
netplan apply
Aunque en la documentación de Ubuntu y Azure indican que con estos pasos es suficiente, a mi me funcionó hasta que reinicié el servidor, por lo que queda a tu discreción hacerlo.
Ahora solo queda comprobar que tenemos asociado correctamente el los IPs. Ejecutamos el siguiente comando
ip addr list eth0
Y deberíamos de ver la lista de IPs asociados al servidor.
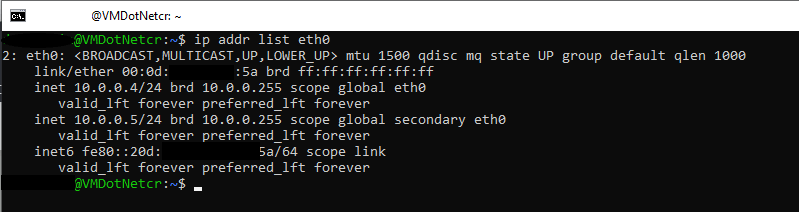
Vemos en la lista los dos IPs privados que indicamos en la pantalla de la interfaz y en el archivo 60-static.yaml, 10.0.0.4/24 y 10.0.0.5/24
Con estos pasos ya tenemos configurado el nuevo IP en el servidor.
Documentación en Azure aquí.
- Azure how to add public ip to vm
- Azure add public ip to virtual machine
- Azure add public ip to virtual network
- Azure add public ip to virtual network
- How to add public ip to Ubuntu on Azure

